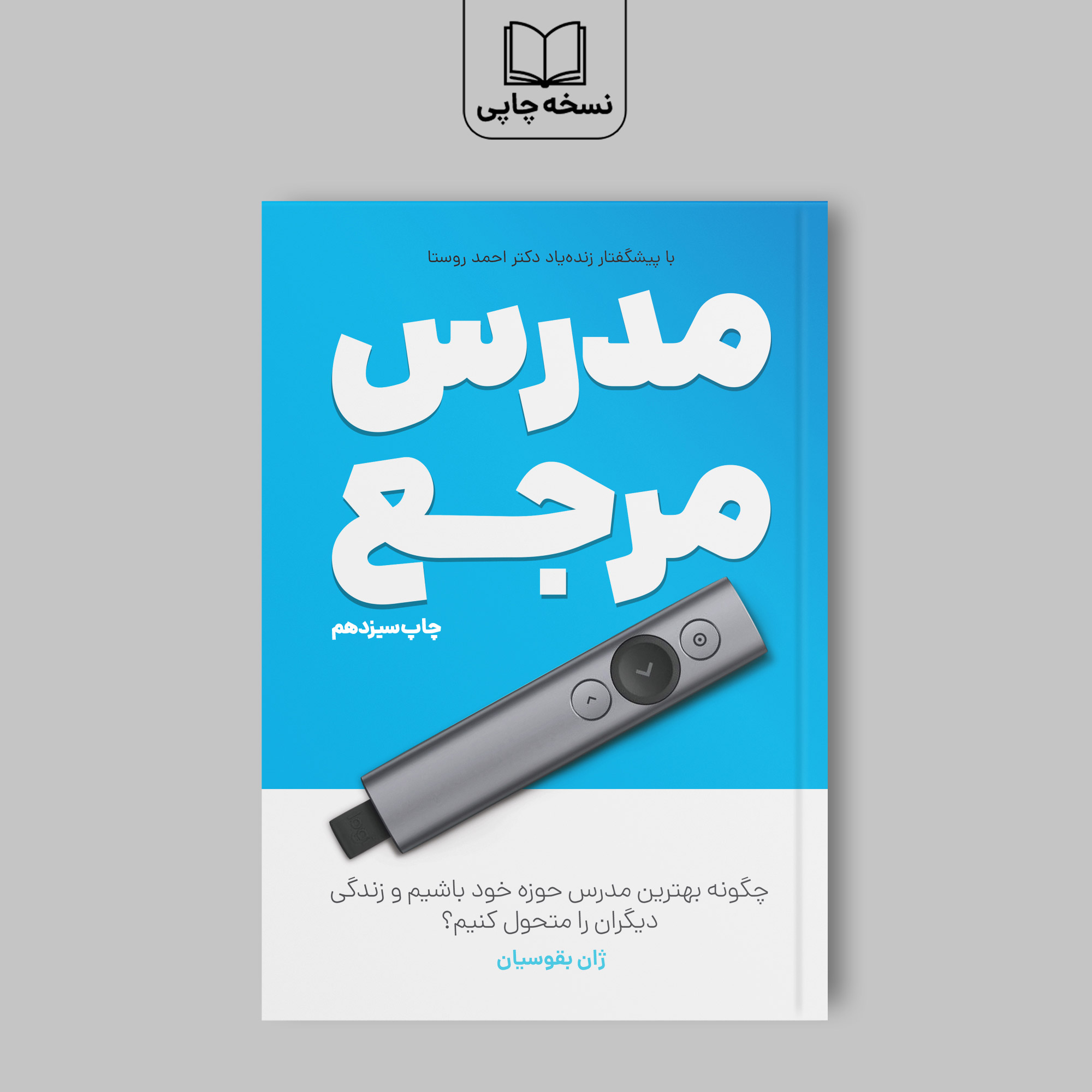
کتاب مدرس مرجع
چگونه بهترین مدرس حوزه خود باشیم و زندگی دیگران را متحول کنیم؟
220.000 تومان

یکی از عناصری که میتواند در محتواهای صوتی شما جذابیت اضافه کند، اضافه کردن موسیقی به پسزمینه صوت است. در این مقاله به شما خواهیم گفت چطور با استفاده از نرمافزار Adobe Audition به محتوای صوتی خود موسیقی اضافه کنید.
ابتدا نرمافزار را باز کنید و از قسمت بالا سمت چپ نرمافزار روی Multitrack کلیک کنید.
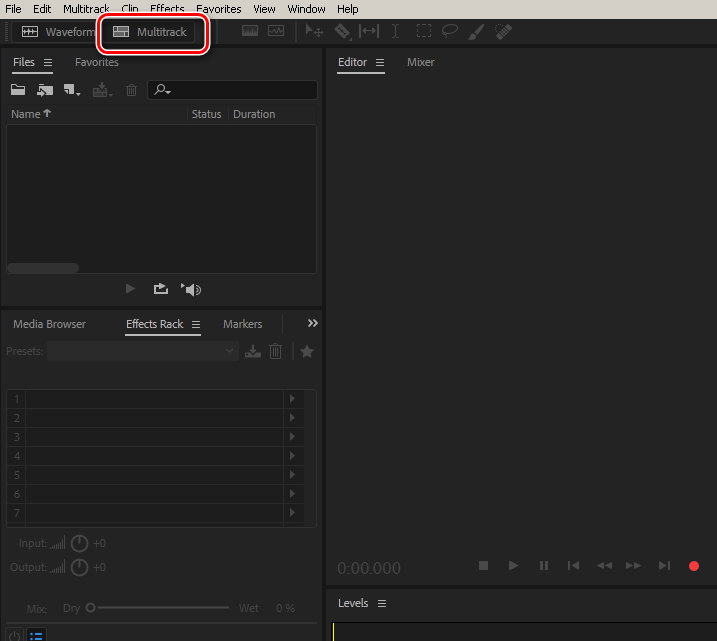
در پنجره باز شده موارد زیر را تعیین کنید.
Session Name: یک نام برای پروژه خود انتخاب کنید.
Folder Location: بخشی که میخواهید پروژه خود را ذخیره کنید تعریف کنید.
Master: در این بخش گزینه Mono را انتخاب کنید.
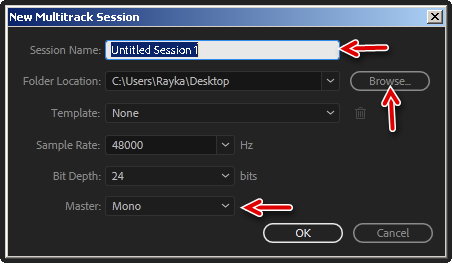
سپس محیط برنامه ادوب آدیشن به این شکل درمیآید.
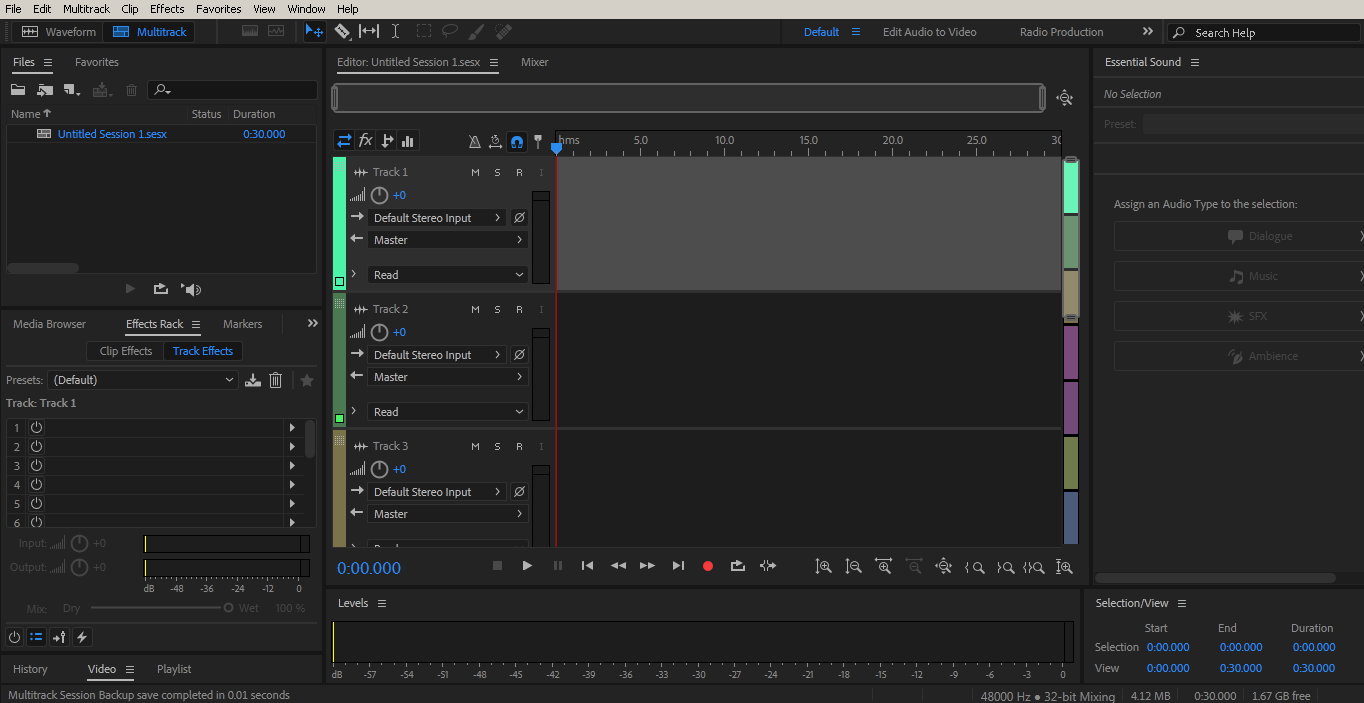
برای وارد کردن صوتهای خود (محتوای صوتی که ضبط کردید و موسیقی مورد نظرتان)، از پنجره سمت چپ برنامه در بخش Files روی آیکون پوشهای که در تصویر میبینید کلیک کنید و صوت خود را انتخاب کنید. حالا صوت خود را که در همان پنجره آمده است با موس خود بگیرید و داخل بخش وسط نرمافزار رها کنید.
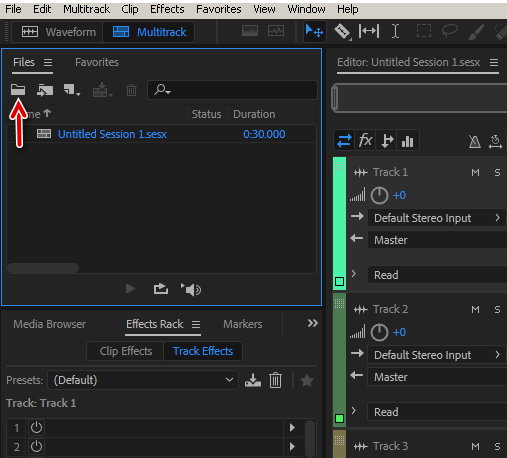
توجه: امکان دارد بعد از انتخاب کردن صوتهای خود، به محیط اولیه برنامه هدایت شوید. در این صورت کافیست دوباره روی Multitrack کلیک کنید.
اگر دقت کنید بخش وسط نرمافزار دارای چندین لاین است و شما میتوانید داخل هر لاین صوتهای مختلفی را اضافه کنید و به صورت جداگانه تنظیمات مربوط به هر صوت را انجام دهید. برای درک بهتر به تصویر زیر دقت کنید.

برخی اوقات امکان دارد موسیقی شما از صوتی که ضبط کردین بلندتر باشد. برای اینکه آن را کوتاه کنیم کافی است موس خود را به قسمت گوشه سمت راست پایین ببرید. سپس کلیک کنید و نگه دارید. حال میتوانید به راحتی تعیین کنید که میخواهید صوت شما چقدر باشد.
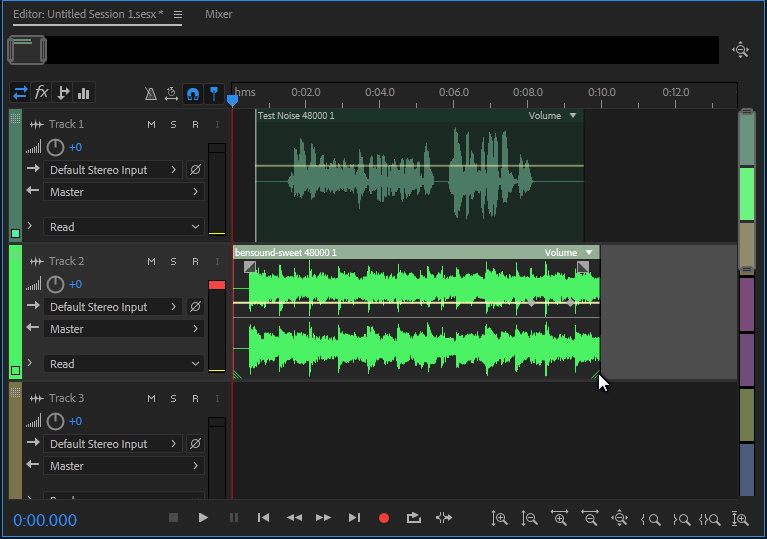
در کنار هر لاین عددی وجود دارد که تنها با کم یا زیاد کردن آن میتوانید صدای آن لاین را کاهش یا افزایش دهید.
برای مثال در اغلب موارد صدای موسیقی پسزمینه زیاد است و باید کم شود؛ پس کافیست با کاهش این عدد به وسیله لغزندهای که در کنارش است این کار را انجام دهید.
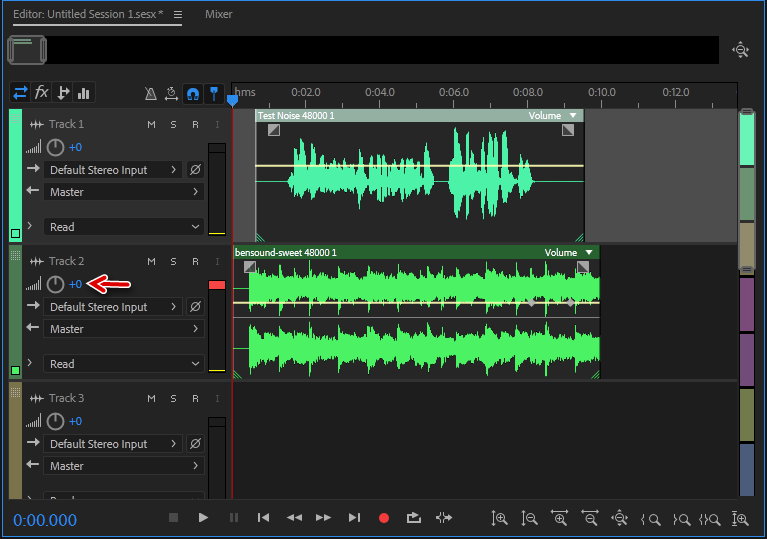
اگر میخواهید در انتهای صوتتان صدای موسیقی آرام آرام کم شود، یک راهکار ساده وجود دارد. کافی است موس خود را روی خط زردی که وسط هر صوت وجود دارد ببرید و دو تا نقطه با فاصله روی آن مانند تصویر زیر ایجاد کنید.
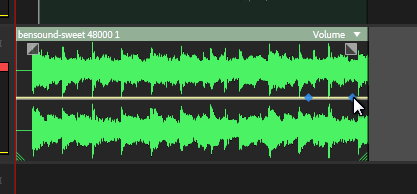
سپس نقطه آخر را کلیک کنید و به سمت پایین بکشید. حال اگر صوت خود را اجرا کنید خواهید دید در انتها، موسیقی آرام آرام کم میشود و در نهایت اتمام میابد.
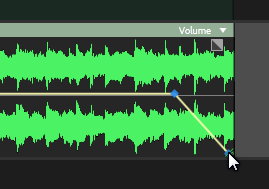
حال که موسیقی را به صوت اضافه کردیم، باید خروجی نهایی محتوای صوتیمان را بگیریم. برای این کار کافی است به مسیر زیر بروید:
File >> Export >> Multitrack Mixdown >> Entire Session
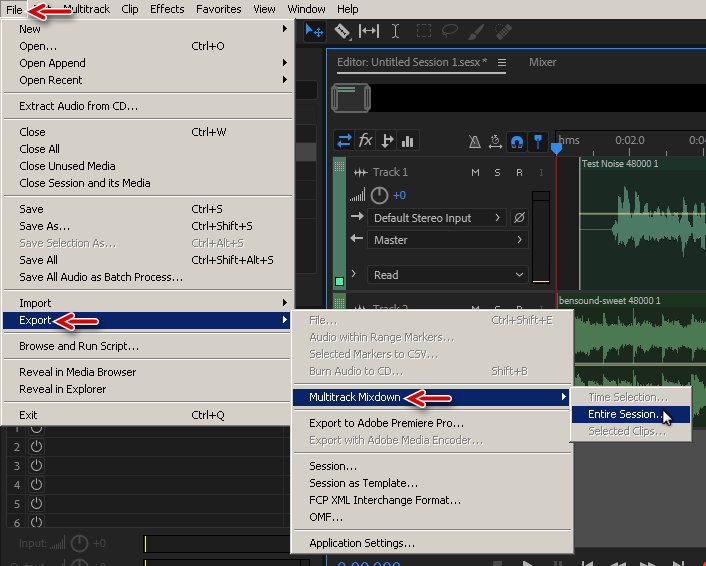
سپس در پنجره باز شده موارد زیر را انجام دهید:
File Name: یک نام برای صوت خود انتخاب کنید.
Location: مکانی که میخواهید صوت خود را ذخیره کنید مشخص کنید.
Format: در این بخش باید فرمت فایل صوتی خود را انتخاب کنید. در این بخش گزینه MP3 Audio را انتخاب کنید.
Format Settings: روی گزینه Change کلیک کنید. در اینجا میتوانید کیفیت صوت خود را انتخاب کنید. اگر کیفیت خیلی بالا میخواهید خروجی بگیرید باید MP3 320 Kbps را انتخاب کنید؛ اما باید این مورد را هم در نظر بگیرید که حجم محتوای صوتیتان زیاد خواهد شد مخصوصا اگر طولانی باشد. به همین دلیل میتوانید کیفیت را روی MP3 96 Kbps قرار دهید تا حجم فایلتان زیاد نشود. در آخر هم روی Ok کلیک کنید تا کار تمام شود.
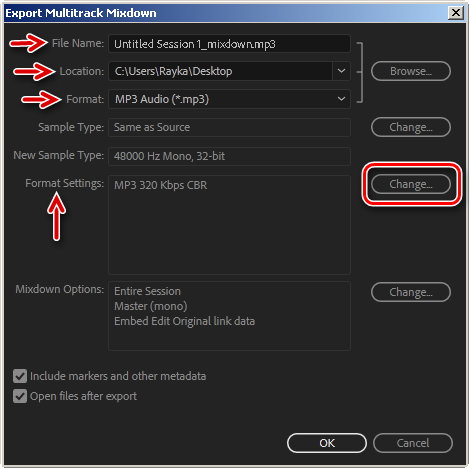
شما میتوانید با اضافه کردن موسیقی در صوتهای خود جذابیت ایجاد کنید؛ اما یک نکتهای را باید بگویم آن هم این است که سعی کنید اگر صوتتان بالای ۵ دقیقه است، موسیقی را در کل صوت نگذارید چون باعث خستگی گوش مخاطبان شما میشود.
میانگین امتیاز 4.7 / 5. تعداد آرا: 36
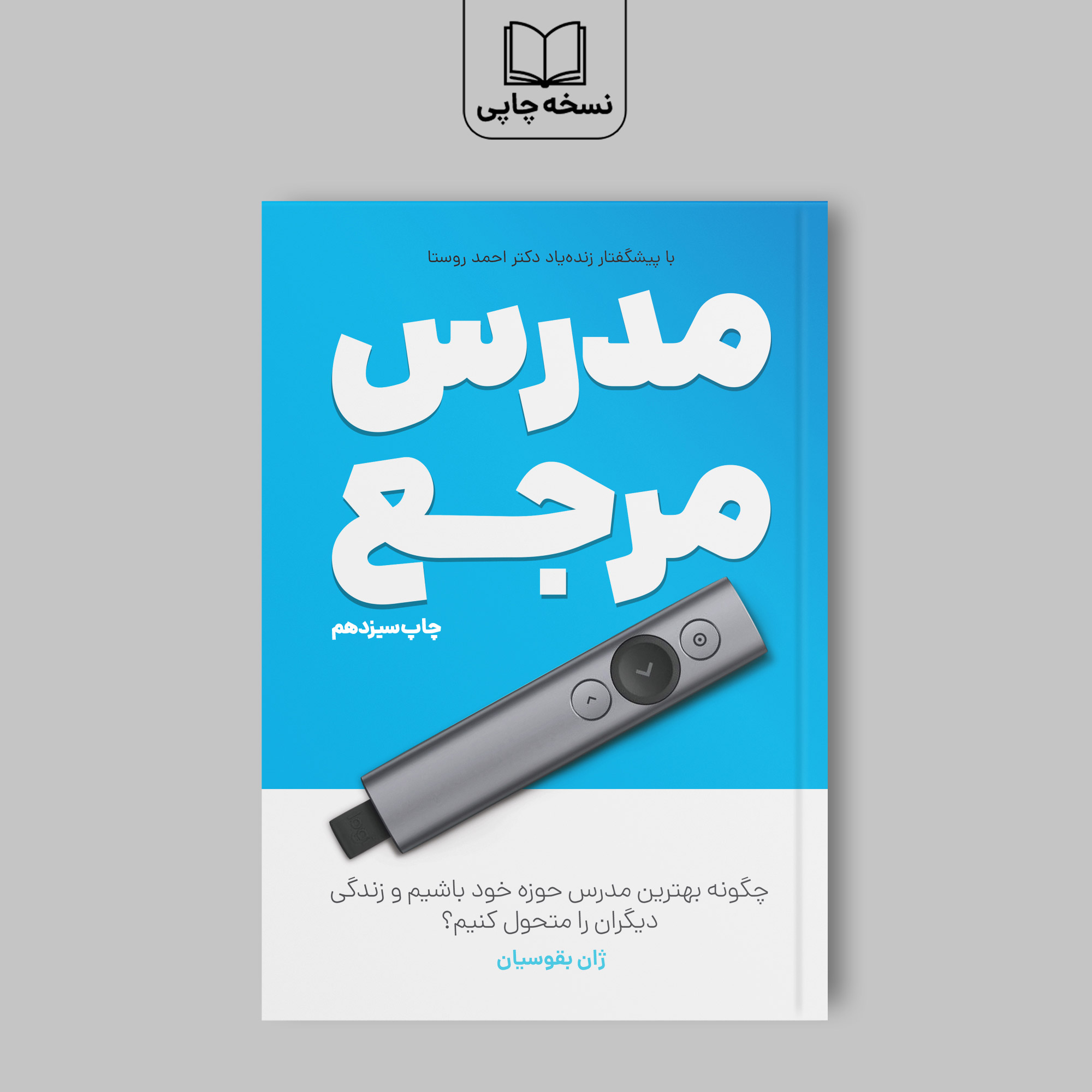
چگونه بهترین مدرس حوزه خود باشیم و زندگی دیگران را متحول کنیم؟
220.000 تومان
6 دیدگاه برای “چطور به محتوای صوتی موسیقی پسزمینه اضافه کنیم؟ ”
نکته آخر از همه مهمتر بود چون همه ی تیپ های شخصیتی واقعا دوست ندارند موسیقی پس زمینه رو به مدت زمان زیاد گوش دهند و از ادامه دیدن یا گوش دادن محتوا منصرف میشوند.
عالی
عالی بود ممنون ازتون
بسیار عالی بود
با تشکر – مدیریت سایت وی پی سبز
محتوای شما خیلی عالی بود لطفا لینک موسیقی پس زمینه ی محتوای صوتی را برام بفرستید ممنونم.یا اینکه از کجا میتونم تهیه اش کنم لطفا راهنماییم کنید
سلام
به زودی یک مقاله در این زمینه منتشر خواهیم کرد.
تشکر