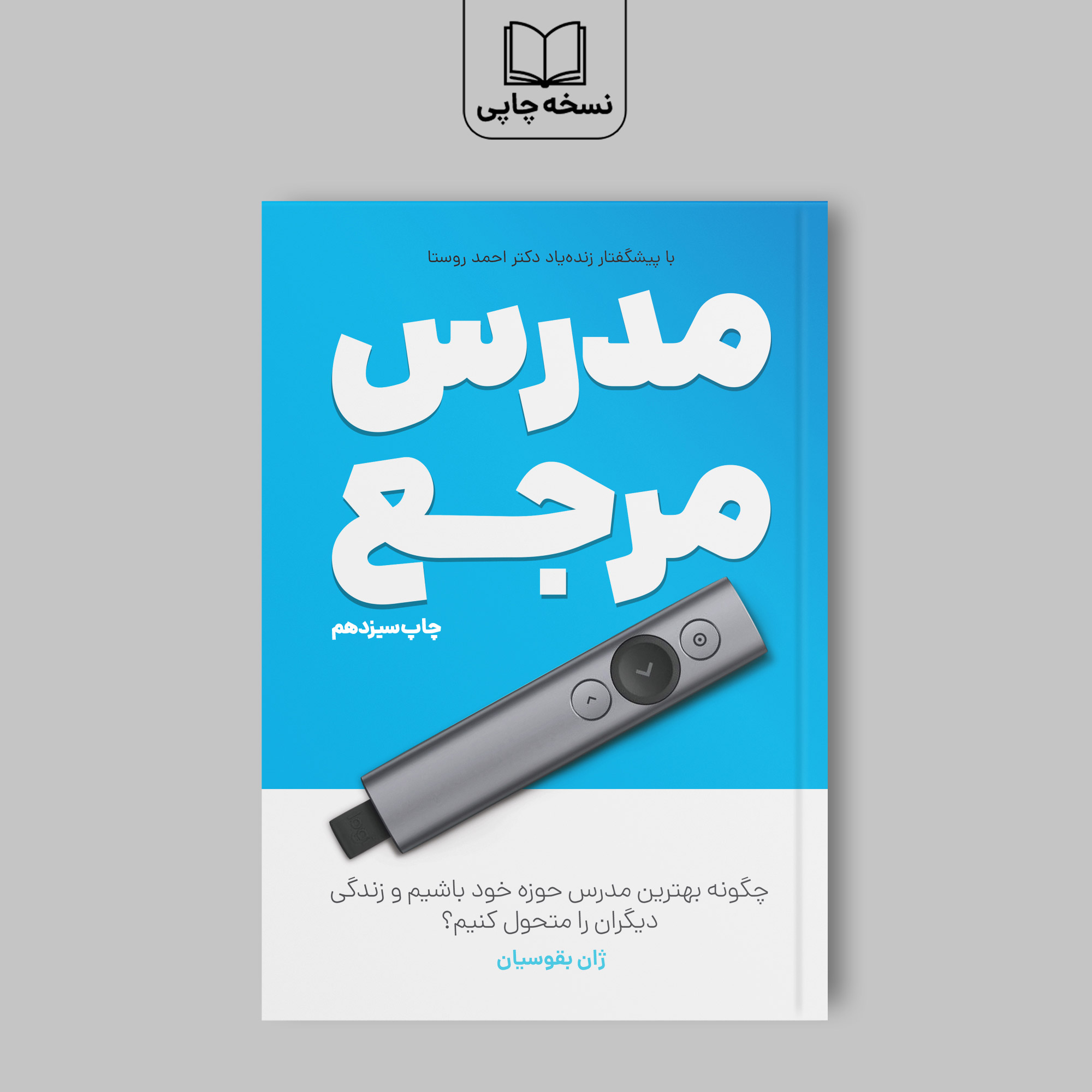
کتاب مدرس مرجع
چگونه بهترین مدرس حوزه خود باشیم و زندگی دیگران را متحول کنیم؟
250.000 تومان
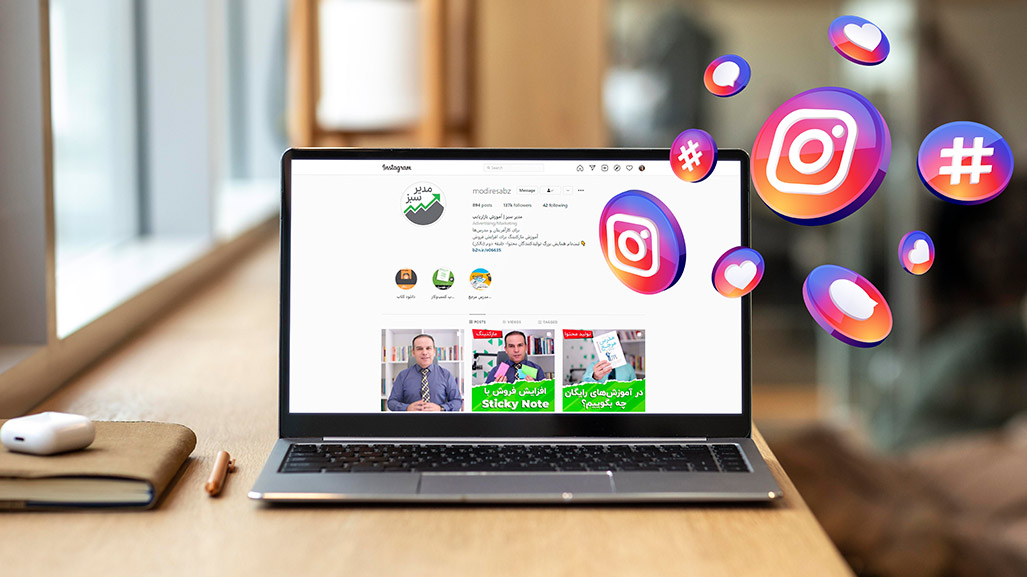
اگر تلفن همراهتان در دسترس نیست، مطالب شرکت در لپتاپتان است یا میخواهید از صفحهنمایش بزرگتری استفاده کنید، پستگذاری با کامپیوتر یک راهکار عالی است.
بله میتوانید، اما محدودیتهایی هم وجود دارد. نسخه دسکتاپی اینستاگرام امکان اشتراک عکسها و ویدیوها در پروفایلتان را فراهم میکند، اما با نسخه کامپیوتری نمیتوانید استوری، IGTV، ریلز یا لایو بگذارید.
اینستاگرام یک رسانه اجتماعی محبوب برای اشتراکگذاری عکس است که بیشتر با گوشی از آن استفاده میکنند، اما نسخه دسکتاپی آن این امکان را فراهم میکند تا مطالبی که فقط روی لپتاپ دارید را هم به اشتراک بگذارید. مثلا، فرض کنید مدیر رسانههای اجتماعی یک برند معروف هستید. حتما دوست ندارید بهطور تصادفی محتوای مربوط به برند را در حساب شخصی خود پست کنید یا بدتر از آن محتوای شخصی را در صفحه برند به اشتراک بگذارید. احتمال این اتفاق هنگام استفاده از گوشی وجود دارد، زیرا میتوانید به هر دو حساب وارد شوید. بهعلاوه، آپلود پستها و ویدیوهای شرکت از دسکتاپ راحتتر است و دیگر نیازی به استفاده از گوشی خود در محل کار ندارید.
همچنین، شاید در دسکتاپ راحتتر از گوشی به فایلهای شرکت دسترسی داشته باشید. مثلا، اگر برای ویرایش عکسهای شرکت از فتوشاپ استفاده میکنید، پس از اتمام ویرایش میتوانید بهجای ارسال همان عکس یا ویدیو به گوشی، آن را از دسکتاپ آپلود کنید. شاید هم فقط صفحهنمایش بزرگتر دسکتاپ را ترجیح میدهید یا شاید به گوشی هوشمند مناسب دسترسی نداشته باشید تا اینستاگرام را روی آن نصب کنید. بنابراین دلایل خوبی برای استفاده از اینستاگرام در کامپیوتر وجود دارد.
میتوانید با کامپیوتر از اینستاگرام استفاده کنید. فقط کافی است به وبسایت اینستاگرام بروید و با وارد کردن شماره تلفن، نام کاربری، ایمیل یا حساب فیسبوک خود لاگین کنید. در نسخه دسکتاپی اینستاگرام میتوانید فید را مرور کنید، به دایرکتها (DM) پاسخ دهید، نوتیفیکیشنها را مشاهده کنید و عکس و ویدیو در پروفایل خود پست کنید. با اینکه پلتفرم اجتماعی معمولا به شکل اپ و برای گوشی طراحی میشود، اما استفاده از آن با کامپیوتر هم تجربه تقریبا یکسانی ارائه میدهد. در نسخه وب اینستاگرام میتوانید:
پس بهسادگی میتوانید بهجای استفاده از اینستاگرام در گوشی، مطالب خود را با کامپیوتر یا مک در این شبکه اجتماعی پست کنید.
میتوانید با مک یا کامپیوتر در اینستاگرام پست بگذارید. نسخه وب اینستاگرام به شما امکان میدهد یک پست را با همان روش گوشی، با کامپیوتر هم آپلود کنید. در ادامه به روش پستگذاری در اینستاگرام با دو موتور جستجوی کروم و سافاری میپردازیم:
1. مرورگر کروم را باز کنید. اول باید گوگل کروم را باز کنید. اگر از ویندوز استفاده میکنید، روی آیکون ویندوز در نوار برنامههای فعال کلیک کنید. سپس، در میان برنامههایی که قبلا روی رایانهتان نصب کردهاید جستجو کرده و کروم را پیدا کنید.
2. به وبسایت اینستاگرام بروید. سپس با تایپ آدرس instagram.com در نوار جستجو وارد اینستاگرام شوید. با استفاده از اطلاعات کاربری فیسبوک خود یا با وارد کردن ایمیل، شماره تلفن یا نام کاربری وارد شوید. اگر قبلا وارد نسخه وب اینستاگرام شدهاید، احتمالا گزینه «ادامه با (نام کاربری)» برایتان نمایش داده میشود و خودبهخود لاگین میکنید.
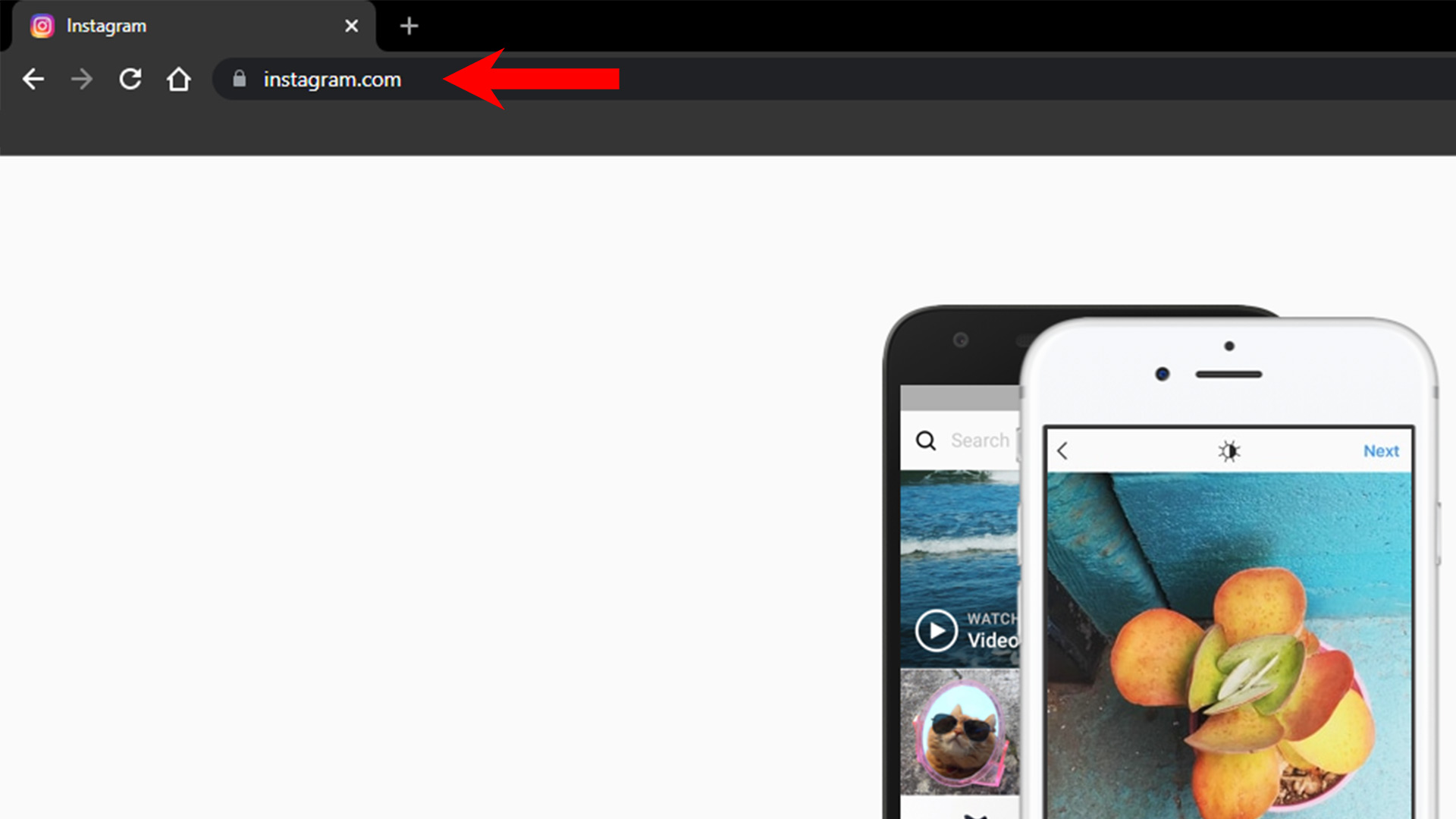
3. روی دکمه «+» کنار آیکون DM کلیک کنید. نوار جستجوی نسخه وب اینستاگرام بالای صفحه قرار دارد که برعکس (روبهرو) نوار جستجو در نسخه موبایلی است. نسخه وب یک نوار جستجو، یک آیکون خانه، یک آیکون DM، یک علامت +، یک قلب و یک دایره برای عکس پروفایل دارد. روی علامت + کنار آیکون DM کلیک کنید.
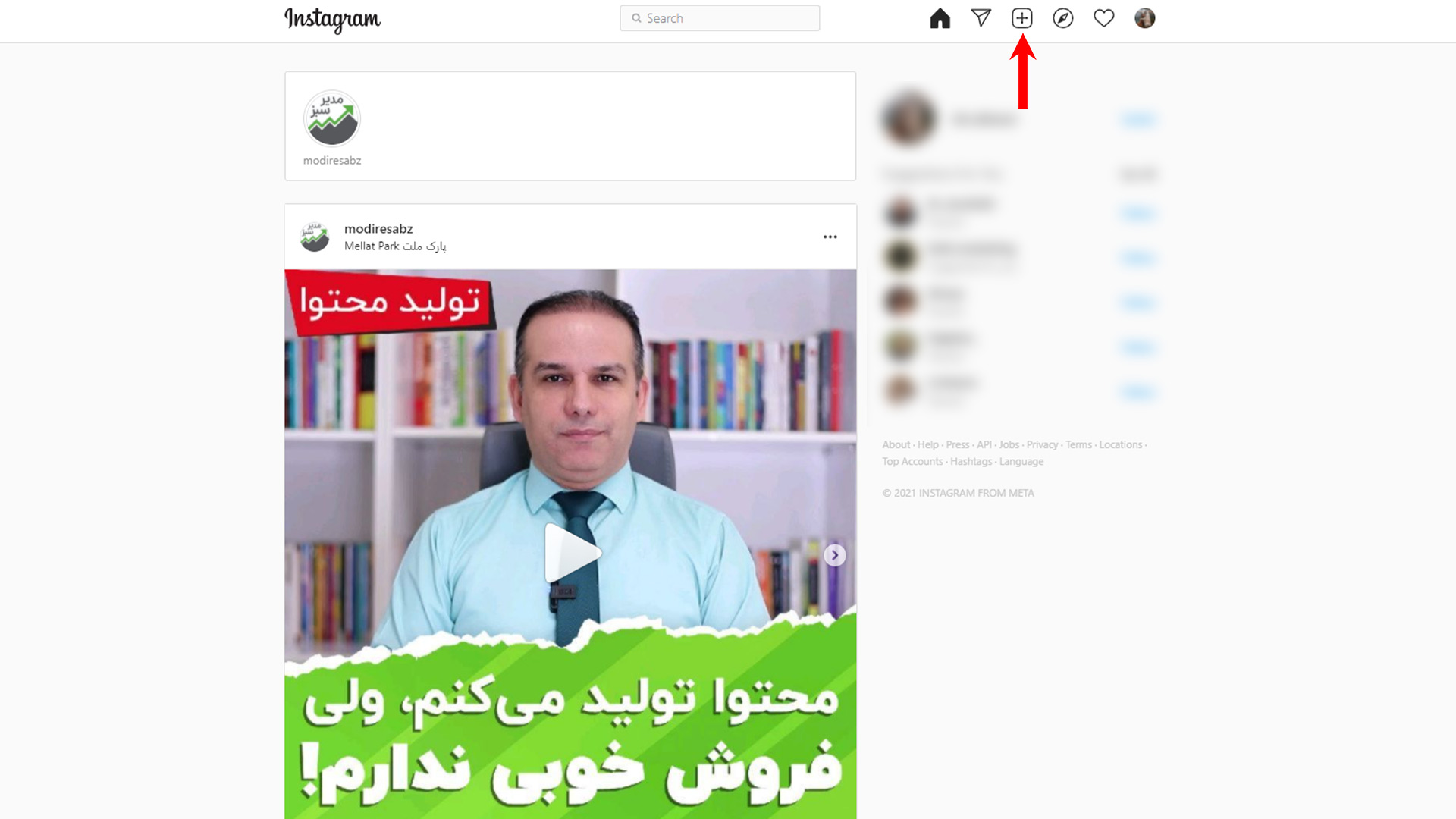
4. برای آپلود عکس خود روی گزینه «انتخاب از کامپیوتر» کلیک کنید. کادری باز میشود که روی دکمه آبی آن نوشته شده «انتخاب از کامپیوتر». سپس فایلهای خود را مرور کنید تا فایل موردنظرتان را پیدا کنید.
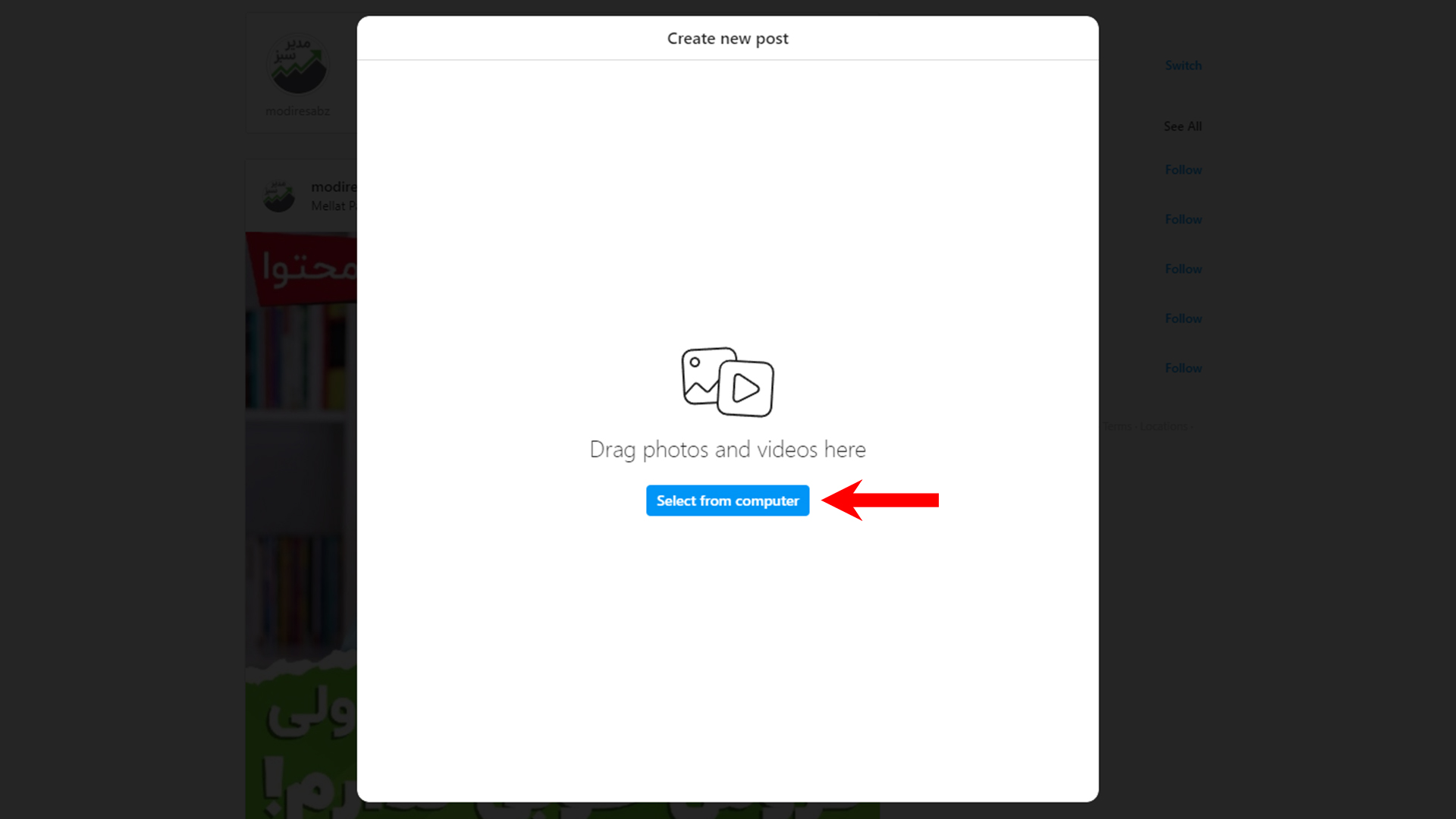
5. عکس را برش دهید، زوم کنید یا در صورت نیاز تزیینهای بیشتری به آن اضافه کنید. اینستاگرام چندین گزینه برای ویرایش عکس قبل از انتشار در اختیارتان قرار میدهد. میتوانید نسبت تصویر را تغییر دهید، بزرگنمایی کنید یا تزیینهای بیشتری به عکس اضافه کنید. گزینه زوم درست در کنار دکمه نسبت ابعاد قرار دارد. دکمه «افزودن تزیینهای بیشتر» در گوشه پایین چپ است. در صورت تمایل روی علامت «+» کلیک کنید تا بتوانید تصاویر بیشتری به پست خود اضافه کنید.


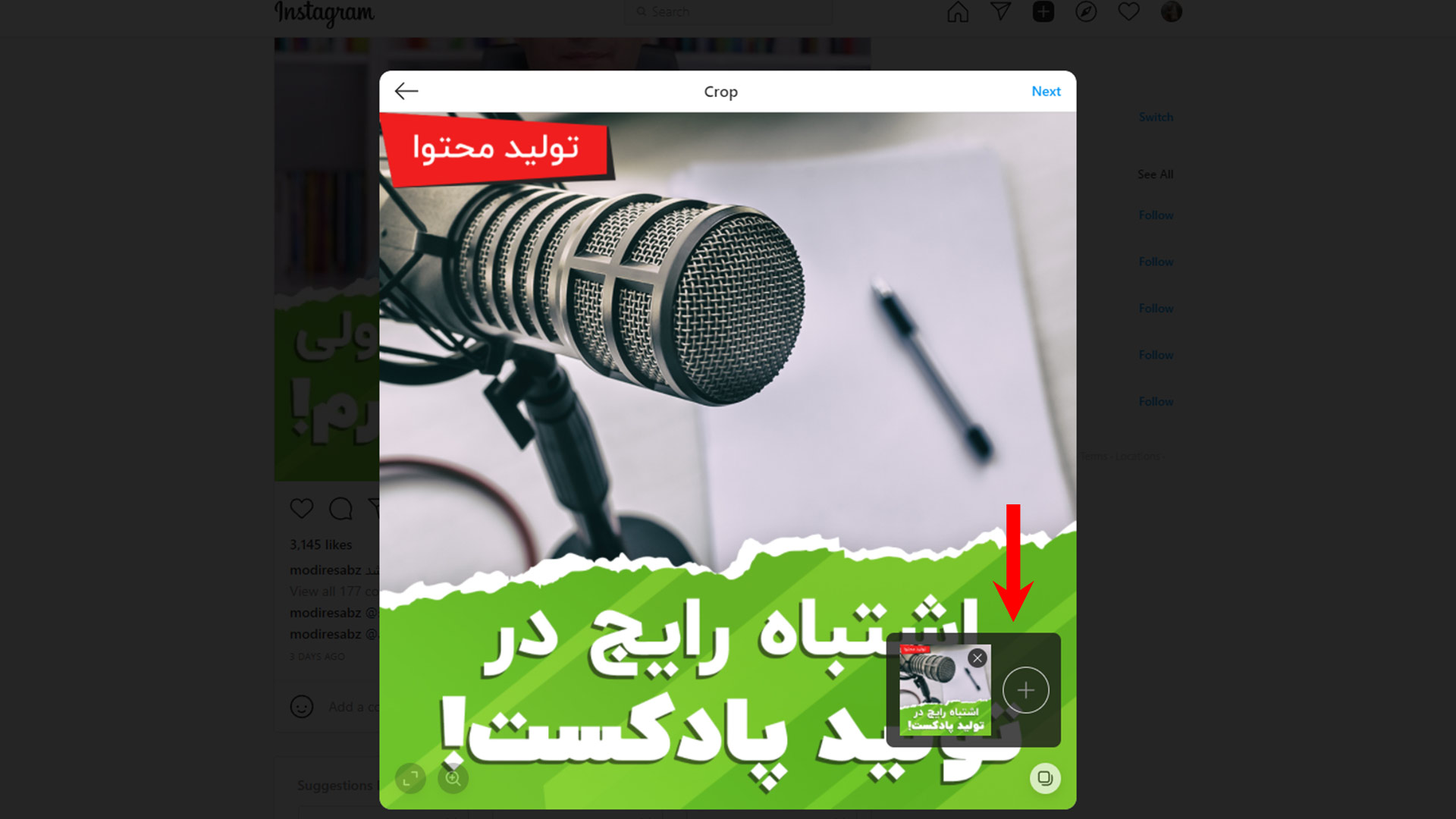
6. فیلتری انتخاب کنید یا تنظیماتی انجام دهید. در مرحله بعد، فیلتری را انتخاب کنید. همچنین میتوانید نور، کنتراست و سایر ویژگیها را تنظیم کنید. پس از اتمام کار، روی گزینه «بعدی» در سمت راست بالای صفحه کلیک کنید.
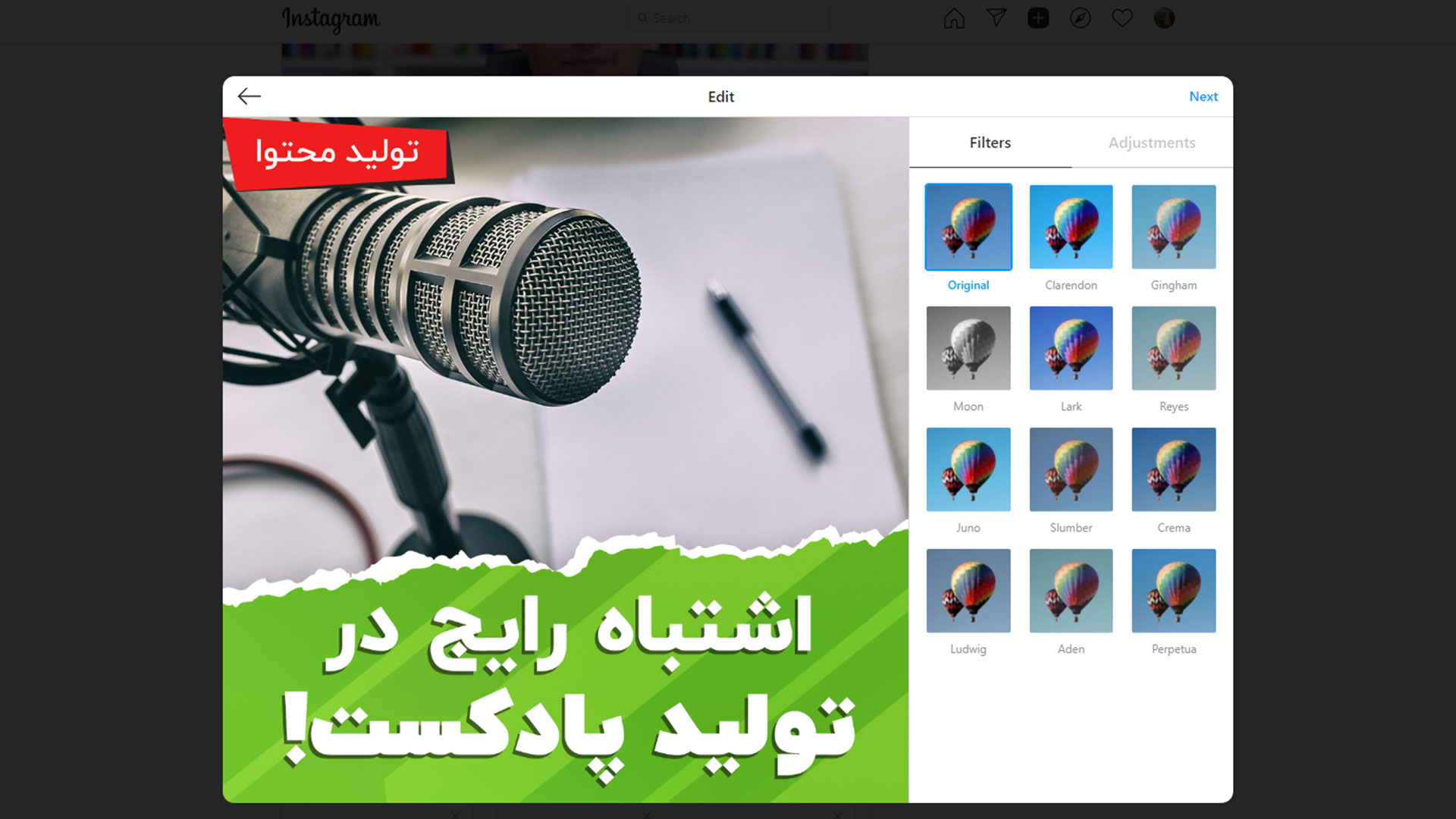
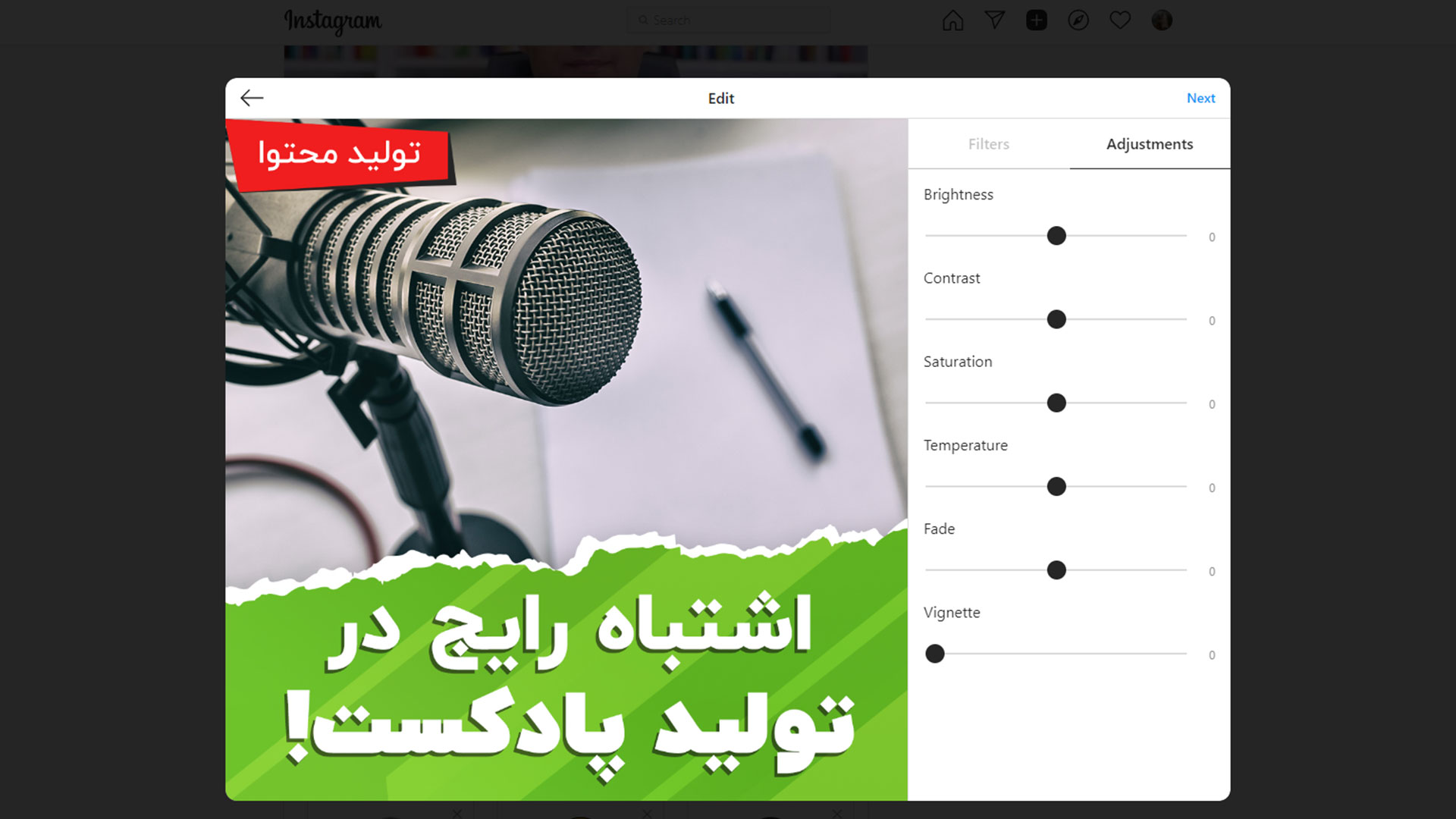
7. کپشن، لوکیشن، متن و تگها را اضافه کنید. در مرحله بعد، میتوانید کپشن و لوکیشن اضافه کنید یا افرادی را تگ کنید.
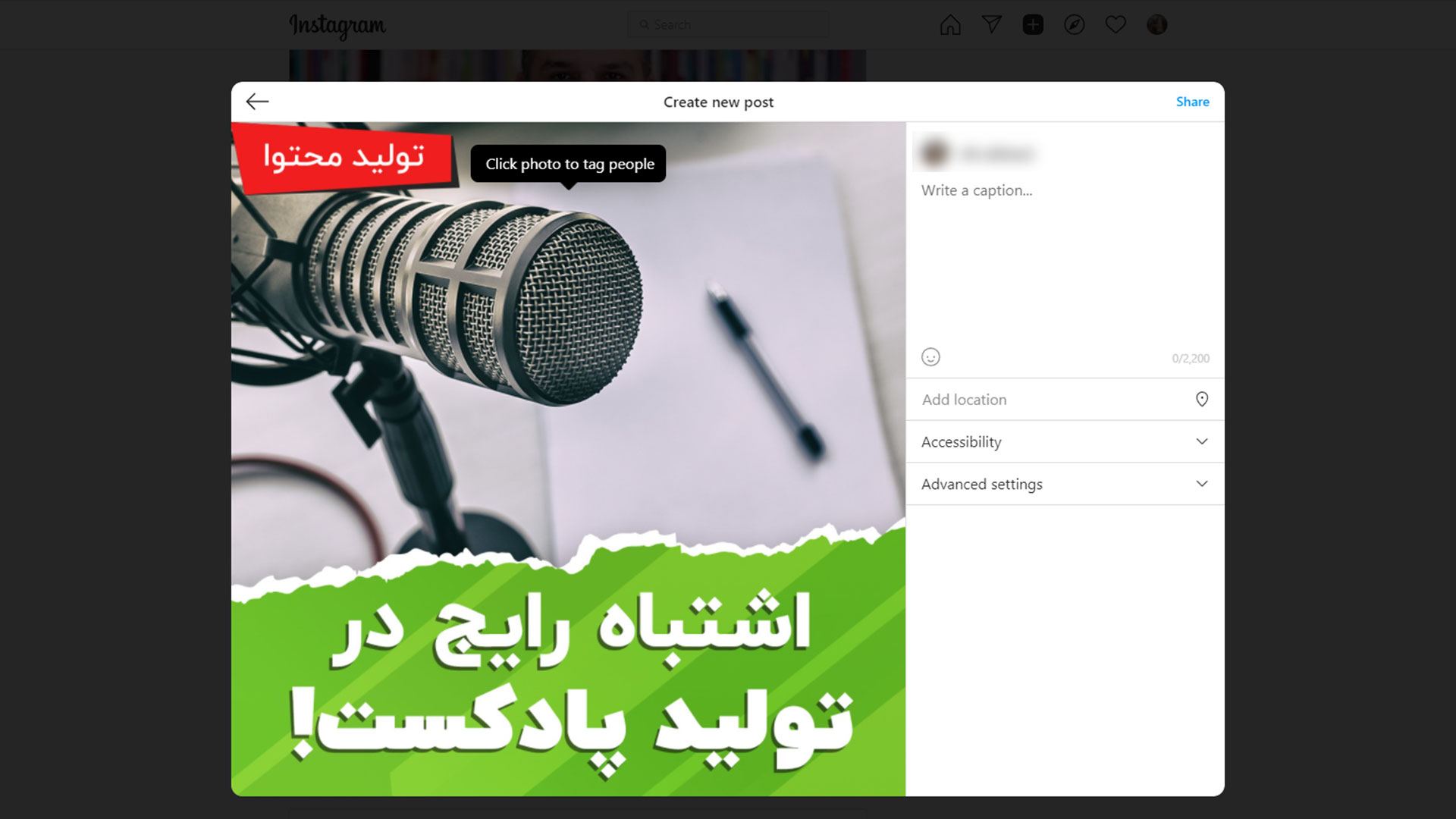
8. روی دکمه اشتراکگذاری کلیک کنید. وقتی پست آماده شد، روی دکمه اشتراکگذاری در سمت راست بالای صفحه کلیک کنید. همین! حالا با کروم در اینستاگرام پست گذاشتهاید.
1. مرورگر سافاری را باز کنید. اول باید سافاری را باز کنید. لانچپد را باز کنید و سافاری را در فهرست اپها پیدا کنید. همچنین، اگر آن را در نوار برنامههای فعال پین کردهاید، میتوانید آن را از همانجا باز کنید.
2. به وبسایت اینستاگرام بروید. با تایپ instagram.com در نوار جستجوی سافاری، وارد اینستاگرام شوید. اگر زیاد به این سایت سر میزنید، شاید سافاری یک میانبر به شما بدهد. سپس، با اکانت موردنظرتان وارد شوید. اگر قبلا از نسخه وب استفاده کرده باشید، اینستاگرام به شما اجازه میدهد با یک کلیک وارد شوید.
3. مراحل 3 تا 8 را دنبال کنید. وقتی با مرورگر سافاری وارد صفحه اینستاگرام خود شدید، میتوانید به همان روش کروم پست بگذارید.
میتوانید ویدیوها را از دسکتاپ در اینستاگرام آپلود کنید تا امکان اشتراکگذاری ویدیوهای حرفهای برایتان فراهم میشود که شاید آنها را در گوشی نداشته باشید. بهاینترتیب میتوانید ویدیوهای بازاریابی و فیلمهای عکاسان و فیلمبرداران حرفهای که دریافت کردهاید را به اشتراک بگذارید.
در ادامه روش ارسال یک ویدیو در اینستاگرام با هر مرورگری را میبینید:
1. با مرورگر دلخواه خود به وبسایت اینستاگرام بروید و با اطلاعات کاربری خود وارد شوید.
2. روی دکمه «+» کنار آیکون DM کلیک کنید. مانند همان کاری که برای پست کردن عکس انجام میدهید، روی دکمه «+» در نوار جستجوی بالای فید اینستاگرام کلیک کنید.
3. برای آپلود ویدیوی خود، روی گزینه «انتخاب از کامپیوتر» کلیک کنید. فایل ویدیویی خود را از کامپیوتر انتخاب کنید. توصیه میکنیم برای جلوگیری از مشکلات احتمالی، یک فایل MP4 آپلود کنید. اگر ویدیو کمتر از 10 دقیقه است، حجم فایل نباید بیشتر از 650 مگابایت باشد. برای ویدیوهای بین 10 دقیقه تا 60 دقیقه (که حداکثر طول ویدیو است)، حجم فایل باید کمتر از 3.6 گیگابایت باشد.
4. اندازه ویدیو را تغییر دهید و در صورت تمایل تزیینهای بیشتری به آن اضافه کنید. اینستاگرام دو گزینه برای تنظیم ویدیو در اختیار شما قرار میدهد: تغییر نسبت تصویر و افزودن تزیینهای بیشتر. اینستاگرام امکان زوم کردن روی عکس را نیز به شما میدهد. این گزینه برای ویدیو وجود ندارد. اگر میخواهید ویدیوی افقی آپلود کنید، توصیه میکنیم از نسبت تصویر 16:9 استفاده کنید تا حاشیه آن قطع نشود. اگر به زیبایی پست اهمیت میدهید، نسبت 1:1 را رعایت کنید. بهاینترتیب، کاربران ویدیو را بدون هیچ حاشیه سفیدی میبینند.
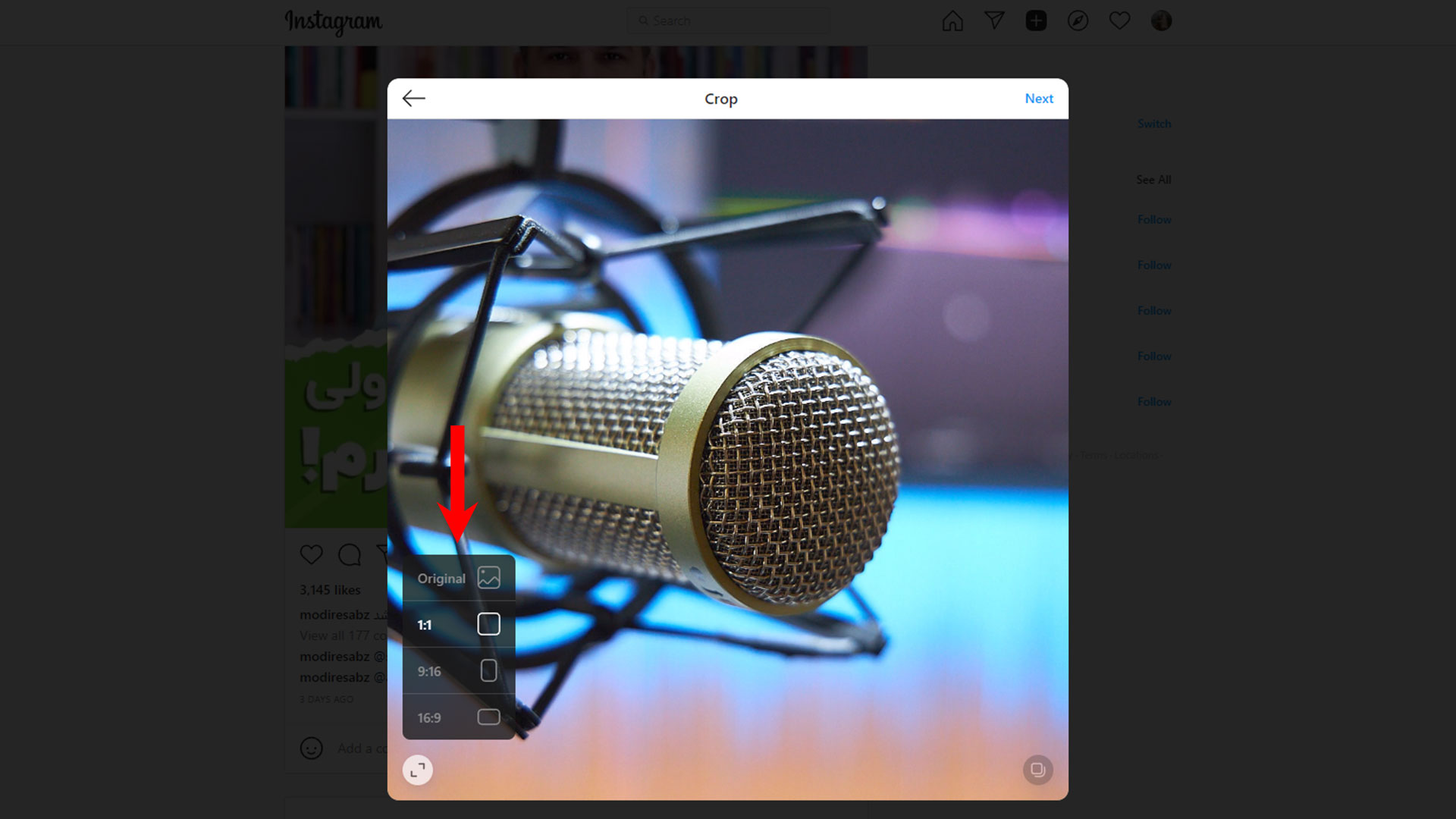
5. عکس کاور پست را انتخاب کنید، ویدیو را ویرایش کنید و گزینههای صدا را تغییر دهید. در مرحله بعد، میتوانید عکس کاور را انتخاب کنید (یعنی همان عکسی که کاربر قبل از کلیک برای پخش ویدیو میبیند.) میتوانید یک عکس کاور ویژه، از قبل طراحی شده و اختصاصی برای ویدیو آپلود کنید. همچنین میتوانید اندازه ویدیو را ویرایش کنید و در صورت تمایل صدای آن را حذف کنید.
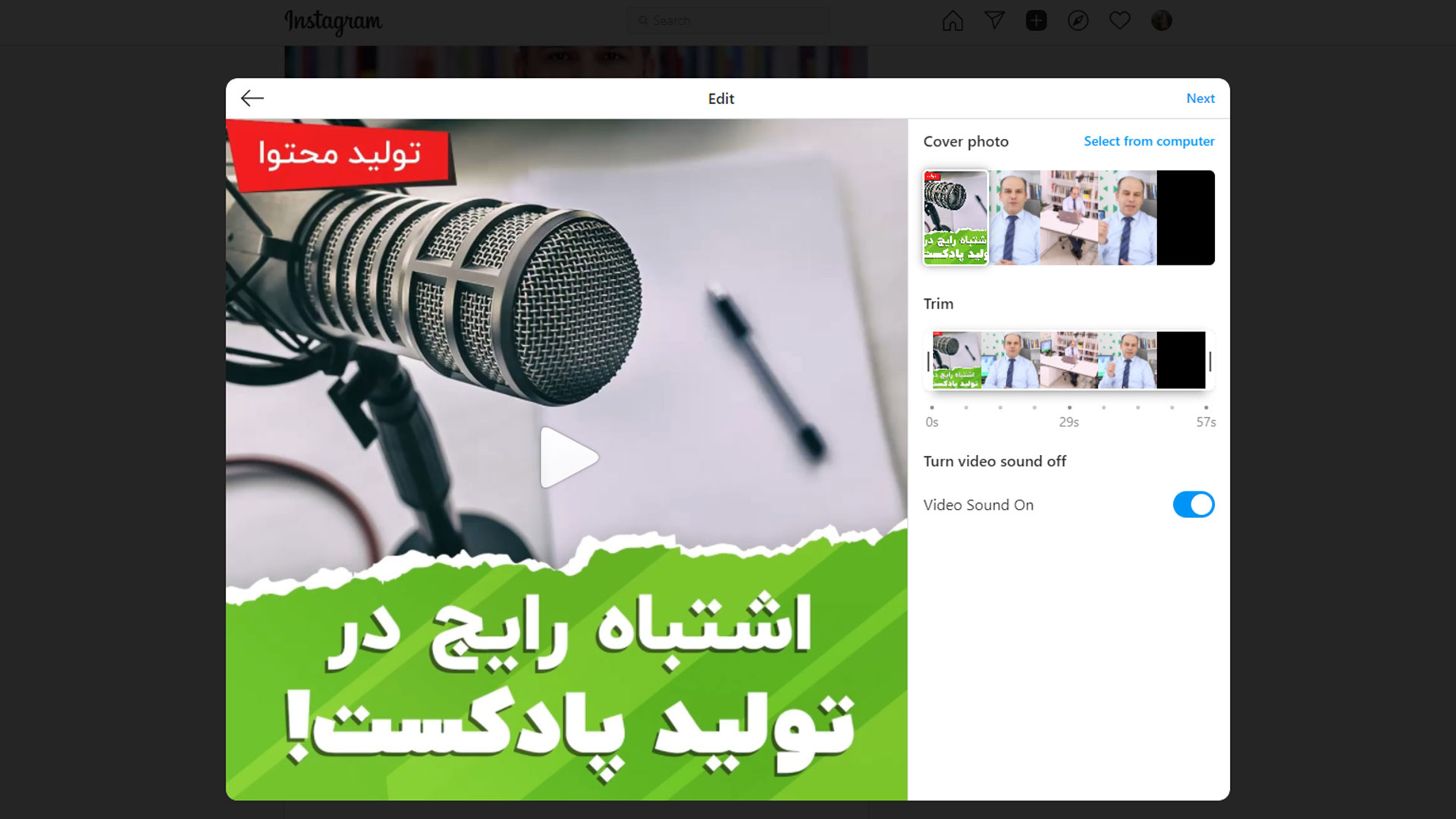
6. یک کپشن بنویسید، سایر کاربران را تگ کنید، متن اضافه کنید و گزینههای کامنتگذاری را تغییر دهید. در مرحله بعد میتوانید برای ویدیوی خود یک کپشن بنویسید، همه افراد حاضر در ویدیو را تگ کنید، متن اضافه کنید و کامنتگذاری را غیرفعال کنید.
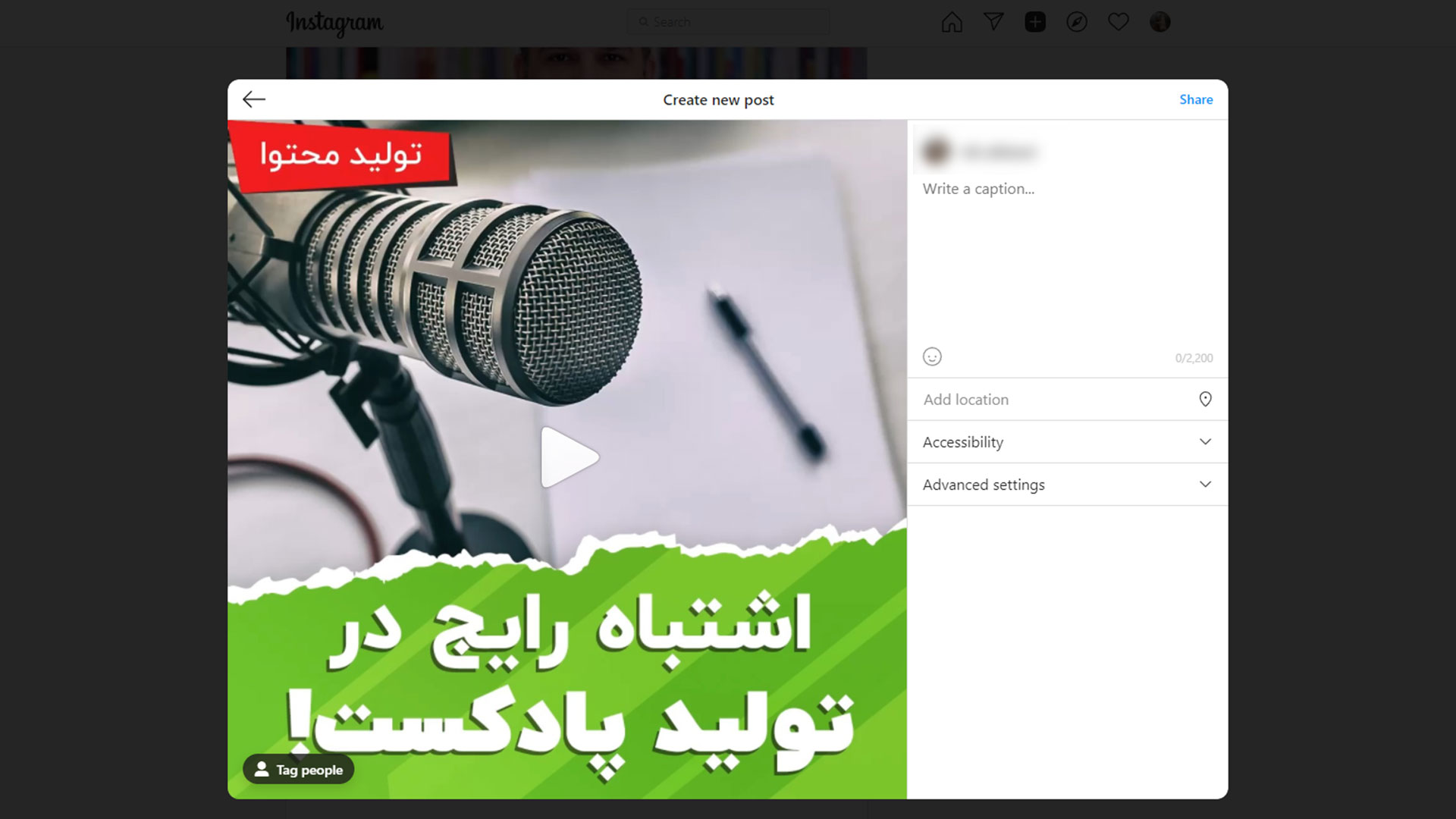
7. روی گزینه اشتراکگذاری کلیک کنید. تمام! حالا ویدیوی خود را در اینستاگرام منتشر کردهاید.
برای پستگذاری در اینستاگرام نیازی به دسترسی به نسخه وب آن ندارید. اگر قابلیتهای نسخه وب برای کارهای روزمرهتان محدود است، بهخصوص اگر مدیر رسانههای اجتماعی یک شرکت هستید، میتوانید از نرمافزار زمانبندی رسانههای اجتماعی استفاده کنید. مزیت بزرگ این روش، امکان برنامهریزی پستها از قبل است و لازم نیست هر بار که میخواهید پست جدیدی در پروفایل خود بگذارید، به اینستاگرام دسترسی داشته باشید. اگر به خاطر کسبوکارتان نیاز دارید مدام در اینستاگرام پست بگذارید، بهتر است چند مورد از ابزار برنامهریزی رسانههای اجتماعی را امتحان کرده و مناسبترین مورد را انتخاب کنید.
حالا که دیگر لازم نیست نگران انتقال عکسها از لپتاپ به گوشی خود باشید یا با گوشی شخصی خود در پروفایل شرکت پست بگذارید، میتوانید در اینستاگرام بسیار موثر و کارآمد عمل کرده و رشد کنید. از اینجا به بعد، هیچ محدودیتی برای پست گذاشتن ندارید و مخاطبانتان روزبهروز افزایش مییابند.
میانگین امتیاز 4.3 / 5. تعداد آرا: 13
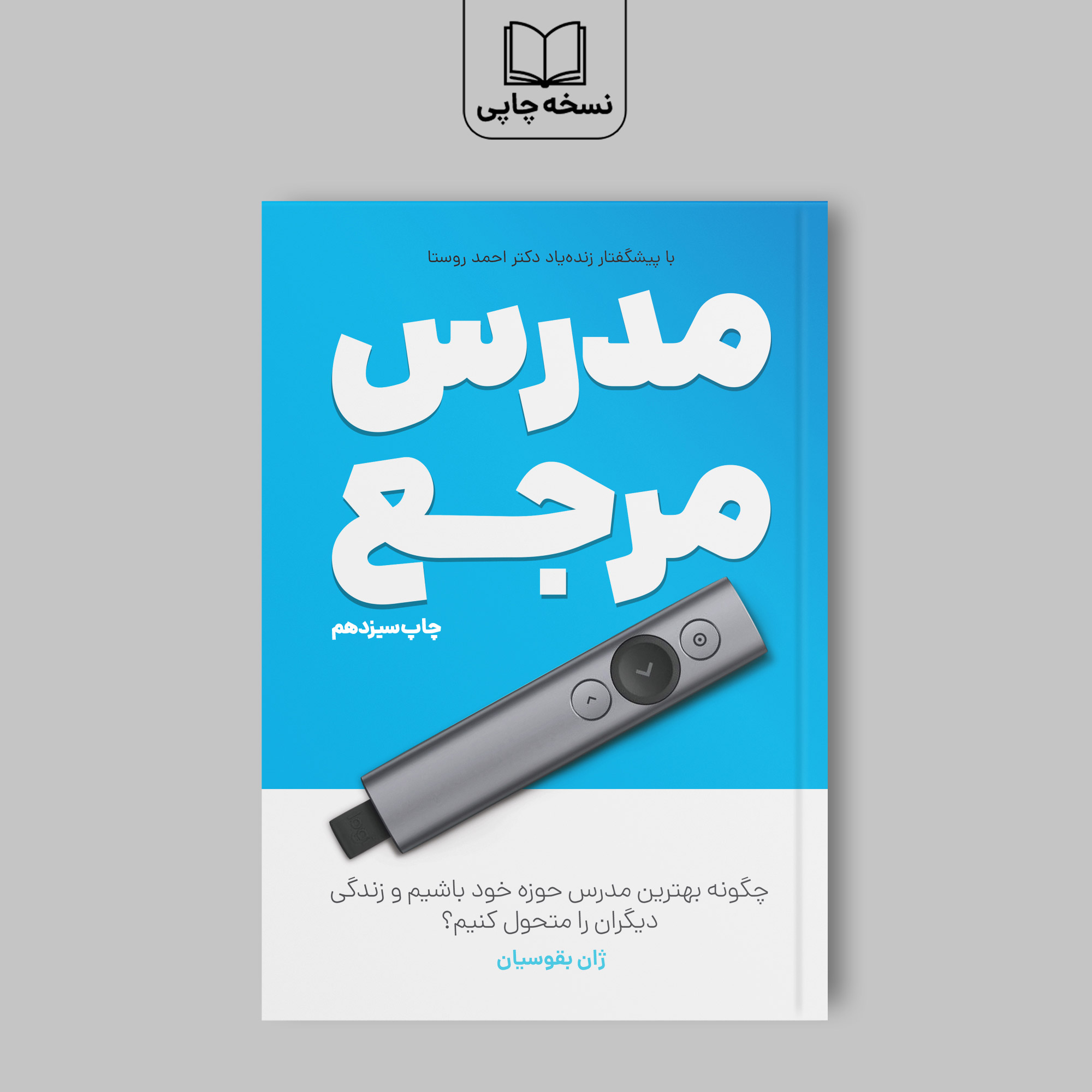
چگونه بهترین مدرس حوزه خود باشیم و زندگی دیگران را متحول کنیم؟
250.000 تومان