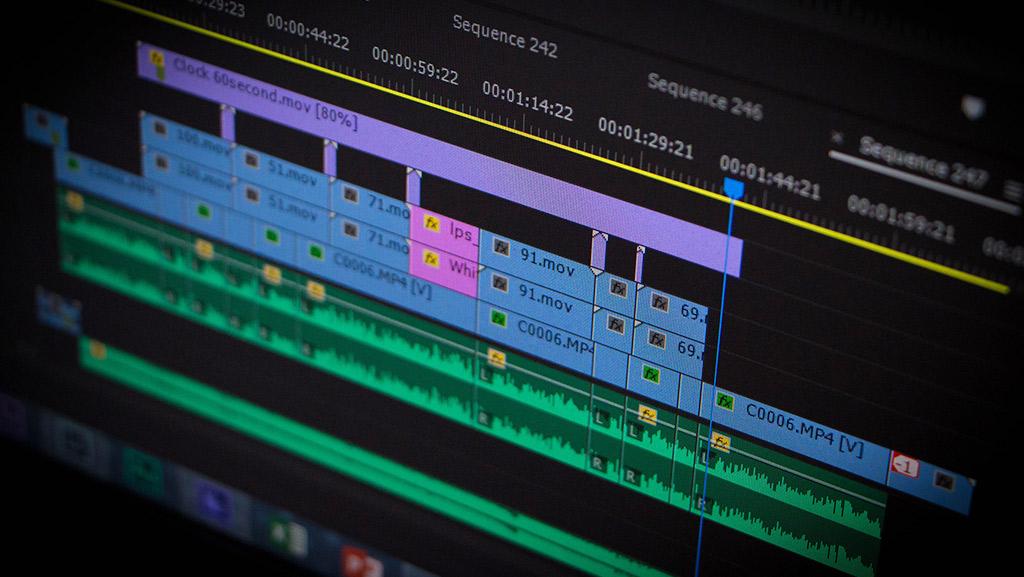
فهرست مقاله
گاهی هنگام ضبط ویدیو مجبور میشویم، صوت را جداگانه ضبط کنیم. مثلا فرض کنید دوربین در فاصله 2 متری شما است و میکروفن دوربین صدا را بهخوبی ضبط نمیکند. شما هم میکروفن اضافه همراهتان ندارید. شاید تصمیم بگیرید صدا را با موبایل خودتان ضبط کنبد و بعد جایگزین صدای فیلم کنید.
در جایگزینی صدایی که جدای از فیلم رکورد شده، باید بتوانیم صدا و تصویر را سینک کنیم. منظور از سینک کردن آن است که صدا دقیقا متناسب با تصویر باشد و عقبتر یا جلوتر نباشد. برای سینک کردن ویدیو با صوتی که جداگانه ضبط شده است، میتوانید از نرمافزار Adobe premiere استفاده کنید.
مراحل سینک کردن صدا با تصویر در نرمافزار Adobe Premiere
مرحله اول
نرمافزار Premiere را باز کرده گزینه New Project را انتخاب کنید.
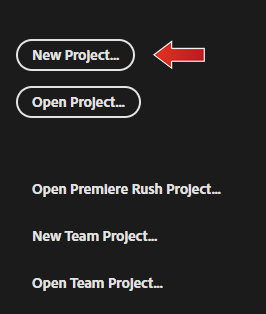
مرحله دوم
در قسمت Name نام پروژه و در قسمت Location، محل ذخیره کردن پروژه خود را انتخاب کنید. توجه به این نکته که در قسمت Renderer گزینه Engine GPU انتخاب شده باشد بسیار مهم است. سپس Ok را انتخاب کنید.
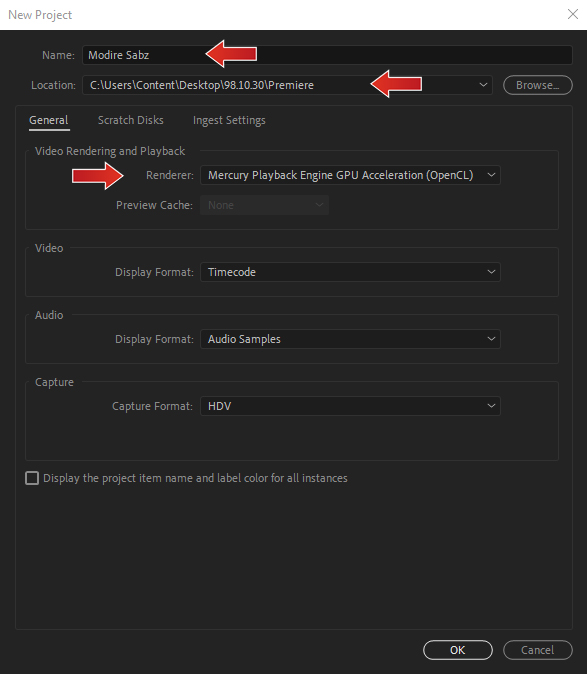
نکته: پیش از شروع توضیحات، اگر نام هر کدام از بخشهای ذکر شده در محیط برنامه را پیدا نکردید کافیست در قسمت نوار ابزار به قسمت Window رفته و بخش موردنظر را انتخاب کنید.
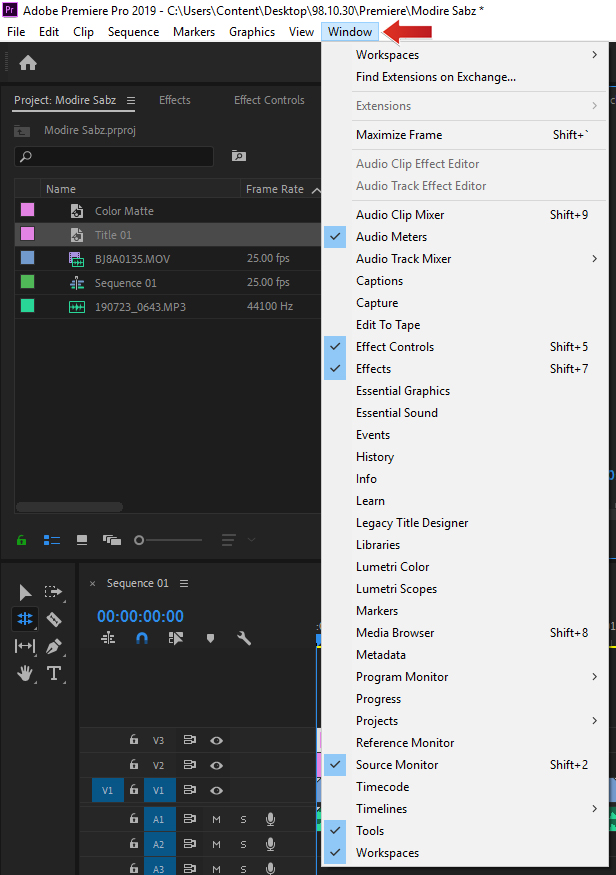
مرحله سوم
در محیط برنامه در پنجره Project کلیک راست کرده گزینه New Item سپس Sequence را انتخاب کنید. در پنجره جدید باز شده از قسمت AVCHD بخش 1080 را انتخاب و AVCHD 1080P25 را کلیک کنید. (این تنظیمات برای ویدیو با کیفیت 1080 و فریم ریت 25fps است و شما با توجه به نیاز خود میتوانید این تنظیمات را تغییر دهید.)
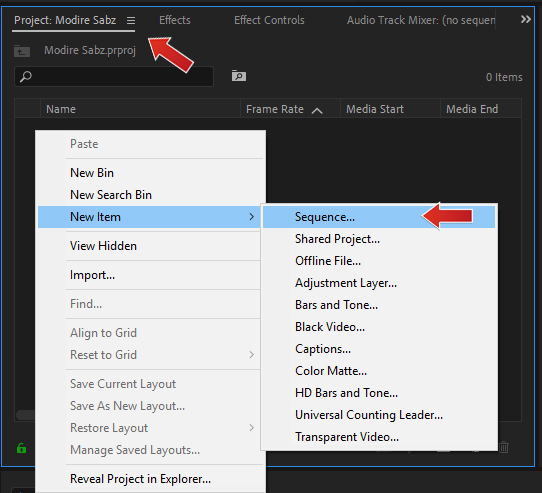
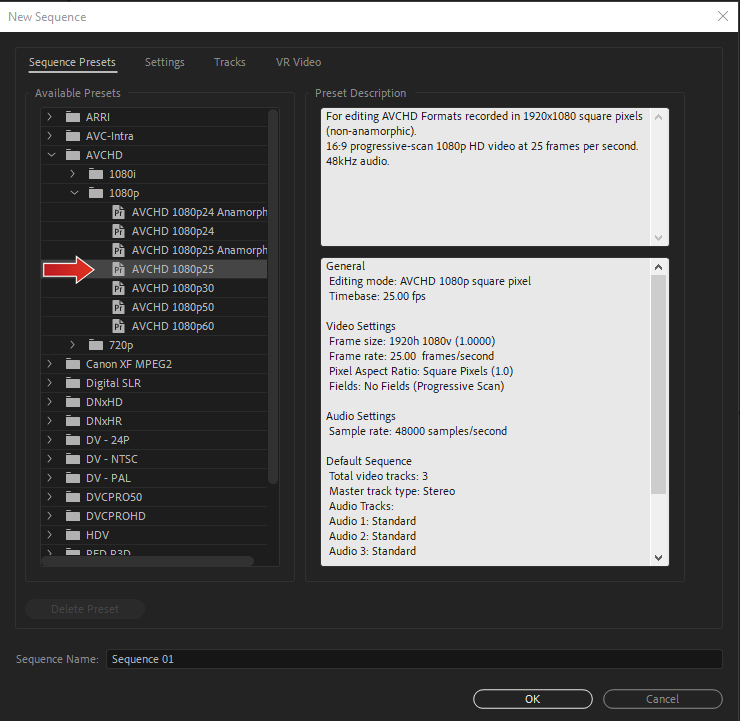
همچنین برای تغییر سایز ویدیو طبق تنظیمات زیر پیش بروید. (ابعاد مناسب تصویر برای پست در اینستاگرام 1080 پیکسل در 1080 پیکسل است.)
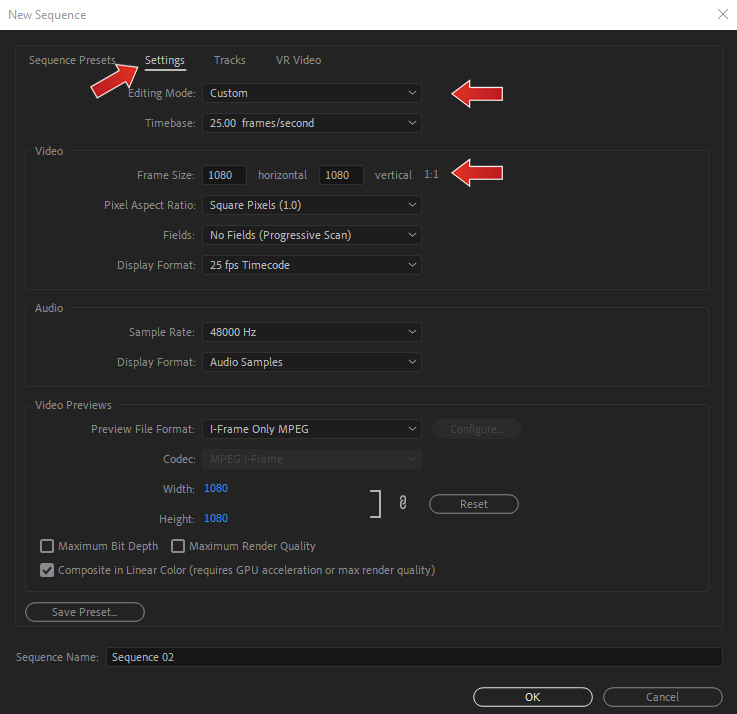
مرحله چهارم
مجدد در پنجره Project کلیک کرده، پنجره جدیدی برای شما باز میشود. از این طریق ویدیو و صوت مدنظر خود را انتخاب کرده و Open را بزنید.
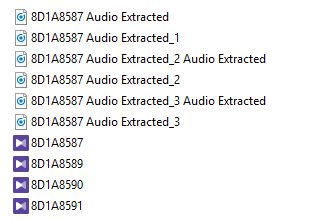
مرحله پنجم
فایل های اضافه شده در قسمت Project را انتخاب کرده به محیط تایملاین، Drag کنید. (فیلم و صوت)
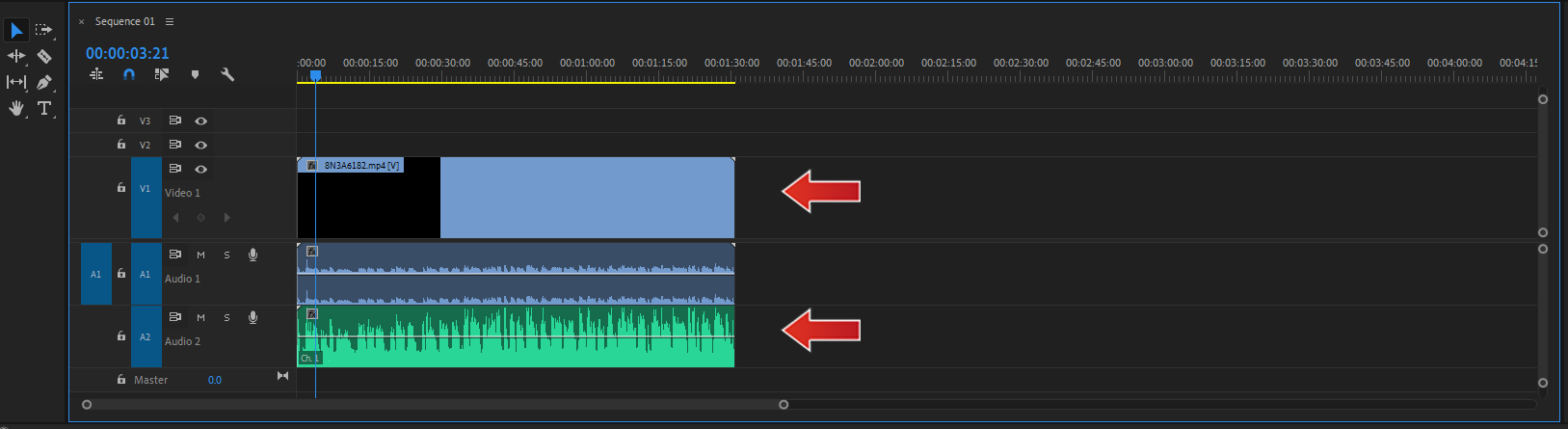
مرحله ششم
حال تمام فایل های قرار گرفته در Timeline را انتخاب کرده، کلیک راست کنید و گزینه SYNCHRONIZE را انتخاب کنید.
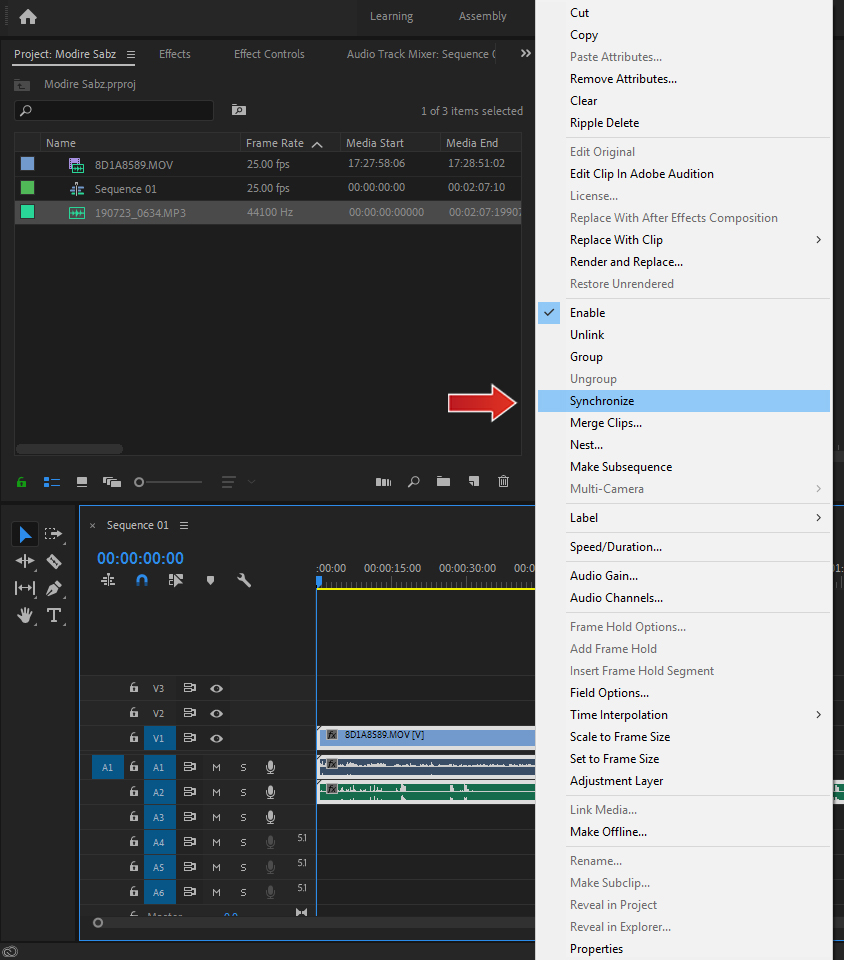
بعد از آن در پنجره باز شده بخش AUDIO را انتخاب کنید.
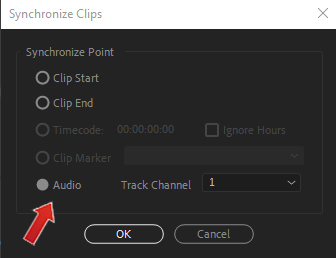
با این کار مشخص میشود صدا مربوط به کدام بخش از تصویر است و میتوانید به کمک ابراز Cut، بخشهای اضافی صوت را حذف کرد.
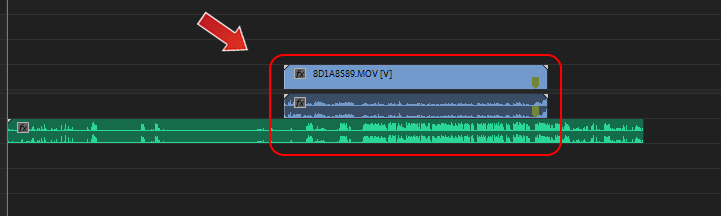
مرحله هفتم
سپس نوار مربوط به ویدیو را که شامل دو لایه در Timeline است، انتخاب کنید. لایه بالا مربوط به تصویر و لایه پایین مربوط به صدا است. حال روی آن کلیک راست کرده گزینه Unlink را بزنید. در این حالت نوار صدا و تصویر ویدیو از هم جدا میشوند. در این مرحله میتوانید صوت مربوط به ویدیو را پاک کنید زیرا صوت با کیفیتی را بهصورت جداگانه ضبط کردهاید.
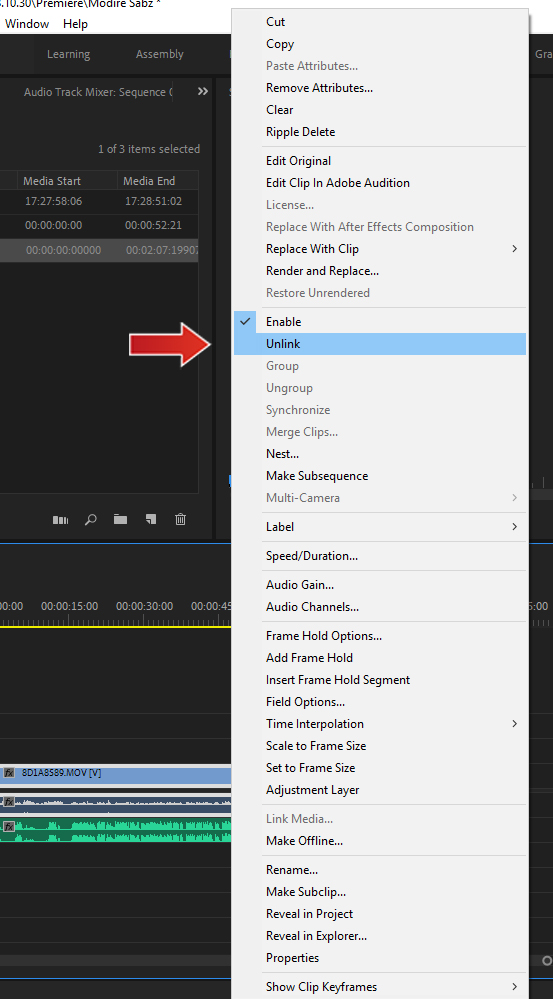
کار تمام است و توانستید صدای با کیفیت خود را با ویدیو سینک کنید.
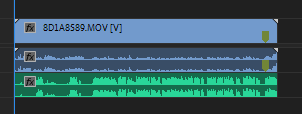
میانگین امتیاز 4.8 / 5. تعداد آرا: 18
- نویسنده: ساناز صدقی - تیم تحریریه مدیرسبز
⛄ فروش ویژه زمستانه - برترین و پرفروشترینها با 60 درصد تخفیف







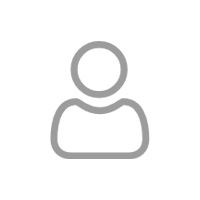
1 thoughts on “آموزش سینک صدا و تصویر در نرمافزار پریمیر”
سپاسگزارم خیلی کمکم کرد ممنون